Work Space ES Improvements - Reading Books and Academic Texts - Unplugging External Keyboard and Ethernet while Reading, and Several Others
|
This post was updated on .
***Note: I do not know if these ideas are already on the web or have even been popularized, for I went through many EMF articles but not all and don’t have time to check. Nonetheless they are ones I did not come across in my search (or came across partially) but are valuable pieces of information that more people should know about. Whoever reads this, feel free to use any or all of the information however you please, best it gets out to at least the people who have the discipline to find it.
1. External Keyboard (and potentially mouse): My external keyboard Logitech K120 ($10) emits intermittent frequencies (IF) 2-3 feet in most directions, most dangerously towards my head (tested with an old-style static-sound emitting AM radio) – thus, I stay as far back while using it, and when not in use, I unplug it completely (i.e. reading long dense texts). This is because along with my laptop’s mainframe which also emits intermittent frequencies for 2-3 feet, the IF can affect/irritate the body such that you can not think clearly and cognize what you are reading as well or even consistently at all. If you think or test your mouse for high IF, you can unplug it while in use or get the $10 ball-roller mouse from LessEMF.com. 2. Ethernet: My ethernet cable, although a shielded one (the shielded one for $20 at LessEMF.com), actually draws electrical current/fields from the wall into my laptop, such that my body voltage readings rise significantly when it is plugged in, and it negatively impacts my ability to read quickly and clearly dense texts. Thus, experiment with unplugging your ethernet cable from the wall (or from computer probably works too) while reading to reduce body voltage and increase cognition. 3. -Lighting of Laptop Screen: Programs such as f.lux ought to be toyed and messed with frequently to discern the best computer-lighting for your task. Also the brightness of your computer screen ought to be changed in tandem to produce the best results. You can also buy a pair of glasses with Blue-Light reduction coating from EyeBuyDirect.com, along with other Digital Screen Protection features and even a prescription, all for about 1/2 or 1/3 of what you’d pay in-shop for a new pair (even with insurance). Or there are orange/similar-tinted glasses without prescriptions if you search around. -Lighting of Room: The space behind your computer screen should be well-lit but not painful on the eyes – do not have anything dark or in-shadows behind your computers’ screen, or your brain will partially get the signal that it is nighttime and may secrete drowsiness-inducing chemicals. To achieve this, you can place a standing lamp (best with 3-prongs and in a true-ground outlet, but I have not found a 3-prong lamp for sale online) 10+ feet behind your computer screen, and if the shade is not thick enough or too bright, tape some cardboard or non-flammable material to the shade to reduce some of the intense light directly from the bulb/shade. 4. Distance from Computer – Although my laptop emits IF for ~3 feet from its mainframe, I sit with my head 4-5 feet from the screen and use a rolling desk-extender (in below pocket) for my mouse – this eliminates any potential reduction in cognition. Just zoom the screen/internet browser in and you’ll get bigger font to make text readable. 5. Take earbuds off while computer plugged in even if they are airtube: I can still feel my ears burning even though the e-fields are reduced from 200v/m to 10v/m shifting from normal to airtube earbuds. Other things I tested: 1. $10 Ball and Roller Mouse from LessEMF.com – no intermittent frequency emissions at all except for ~3 inches below it, which does go through wood – thus no need to unplug it while reading for long periods of time. 2. $20 Plug-in Earbuds: Kinden airtube type, stops radiation from head about ~8 inches away – make sure the cord does not lean on your chest while your computer is plugged in/charging, or you will be putting ~200-300v/m on your chest, since the majority of the cord is not airtube, but contains the electric cable. If you use normal earbuds or headphones, it is highly important you ground your computer to a true ground, or the 200-300v/m you are putting into your head as fields and current will remove all possibility of consistent intelligent thought. Thus the poor intelligent-productivity condition of most people in society while using headphones/earbuds. 3. Air Filter or other plugged-in appliances in same room – These ought to be kept as far away from your work space as possible, since proximity can transfer electric currents/fields and thus increase you body voltage, and decrease your productivity for the same reasons explained earlier. 4. Plugged in computer – if your computer or laptop does need to be plugged in while you are using it (and it should not if you’re using a laptop – use its battery in the 40-80% range, with below 40% alerts (settable in control panel -> power options -> your current plan in use -> change plan settings -> advanced power settings -> scroll bottom / battery settings) and an 80% cap program), and you do not have a true ground outlet to ground your laptop with (if you do have a good ground (no dirty electricity/IF on your ground outlet, usually guaranteed on 1st floor, but not on floors 2+), then you can semi-ground your plugged in laptop with a metal object touching the laptop or back of your desk to the ground of your room, away from your feet – this will pull some of the electric currents/fields into it and the floor of your room. 1+ layers of cardboard can also be used under your feet and desk chair to reduce any electric fields/current which may be coming to your area through your room’s floor or from the room below you. I am sure there are better materials than cardboard layers (perhaps those of higher di-electric strength / breakdown voltage) but I have not tested other materials and cardboard (such as flat boxes) are very cheap and easy to get (Home Depot / Lowe’s). If this material interests you, read the other posts I have put on this forum, they contain more useful material on reducing ES sources and I did not see them in any popularized articles when I swathed the web. ---------------------------------- ADDITION 6/3/18: Reducing Intermittent Frequencies (IF) From Wired Keyboard, Laptop Mainframe, and Wired Mouse I have put aluminum foil underneath my desk to block IF from both my Wired Keyboard and Laptop Mainframe. 3 layers of aluminum foil significantly reduced the static picked up by my old style AM radio, and my legs feel more relaxed during long work sessions. I am going to experiment with covering my $10 Ball and Roller mouse with aluminum foil on the top, since it continues to slightly irritate my hand. Even when I use 2-3 nitrile dishwashing gloves and a bigger latex dishwashing glove over that (for right hand) there is still some irritation (even with laptop unplugged / i.e. low electric fields). I had put aluminum foil on a different mouse that emitted higher IF, but that caused the electric fields coming off the top of the mouse to jump from 200v/m to 300v/m when my laptop was plugged in. Since I occassionally use my laptop while plugged in (I don’t have any break tasks to do like eating, using the bathroom, or showering that would occupy the time my laptop takes to charge from 30%/40% to 80%), this jump to 300v/m was quite noticeable and actively irritated my hand. Perhaps I will aim to create a removeable glove-like cover of aluminum foil that can be removed when I use my laptop while plugged in. ADDITION 6/8/18: Aluminum foil layers make it impossible to get a good grip on the mouse and thus point and click accurately, so sticking with the layered dishwashing gloves. |
|
This post was updated on .
Computer Power Usage Reduction Method - can significantly improve ES while using computer.
The amount of power a computer uses is dictated by the current power setting (at least for Windows, idk Mac). To reduce ES and electric fields while using a computer (especially when plugged in), you can use the absolute minimum power required for your computer's functioning. Control Panel -> Power Options -> Find 'Power Saver' -> Click on the 'Change plan settings' to the right of 'Power Saver' -> Change advanced power settings -> Now you will see a scroll list of multiple settings. Steps: 1. Power Saving -> Device idle policy -> Set both to Power savings 2. Wireless Adapter Settings - Power Saving Mode - Set both 'On battery' and 'Plugged in' to 'Maximum Power Saving' (note make sure it's not Maximum Performance, since they are worded similarly). 3. Graphics Settings (brand depends on your computer) -> Set both to Maximum Battery Life 4. PCI Express - Link State Power Management -> Set both to Maximum power savings 5. Processor power management 1. Minimum processor state -> Set both to 0% 2. System cooling policy -> Set both to Passive (Unless your computer is old and needs more fanning/AC, then keep them on Active if that's what they were already on) 3. Maximum processor state -> Set to 95% - If you set it to 100%, you give your computer the go ahead to overclock or go above 100% for some models, which it will do whenever it requires 100% or more of the processor. Thus 95% allows the computer to go from 0 to 95% if it needs to (almost maximum power) without risking power above 100%. You could also set it to lower than 95%, but that will likely slow down your processor speed in proportion to the decrease. 6. Multimedia settings - When playing video -> Set both to 'Optimize power savings' 7. Battery -> In here you can set up alerts for when your computer goes below a certain battery % threshold, such as 40% (it is wise to use laptops in the range 40-80% since the lithium ion battery lasts the longest (longest whole life) maintained within that range). Setting the Critical battery level to 40% and the Critical battery action to Sleep will force-sleep your computer to alert you and prevent any large drops below 40%. There are also various programs depending on your computer manufacturer for capping power charging at ~80%. ------------------ Click Ok or Apply, then go back to Control Panel -> Power Options, and make sure 'Power Saver' is selected. Your computer should be now running at minimum power requirements for any given task, thus reducing electric fields/current and ES. If your computer was already on High Performance or a higher energy burning setting, the change might even be noticeable on battery power, and especially while plugged in. The below image shows what it should look like. Again, I have no idea for Macs. -------------------- 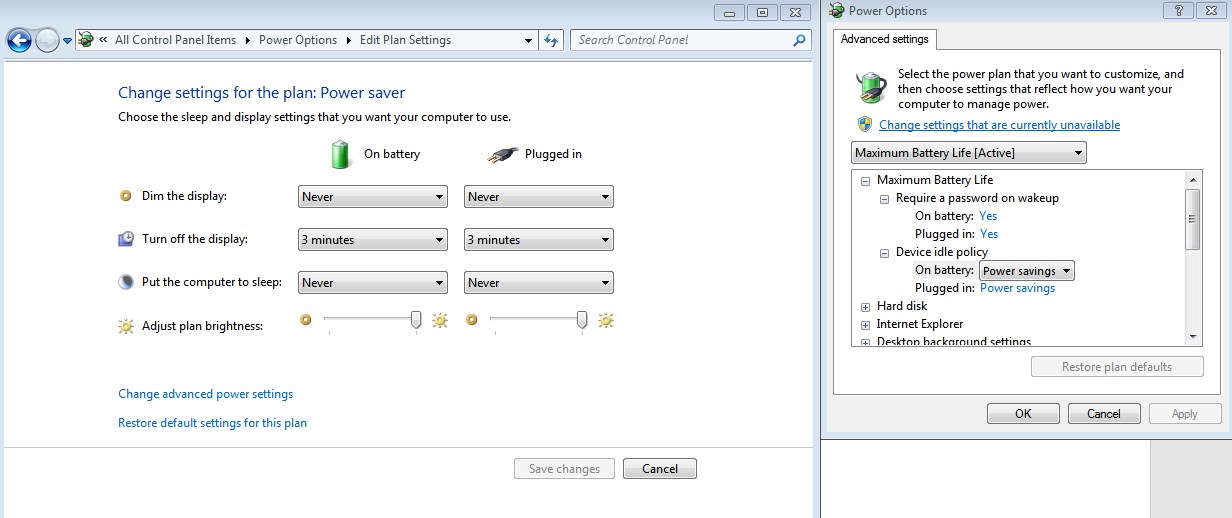
|
«
Return to ES
|
1 view|%1 views
| Free forum by Nabble | Edit this page |

